こんにちは。
JALの旅コミュニティ tricoのアンバサダーをしています ひことら です。
春のバンコク行の手配がすべてと問いましたので、タイランドパスを申請致しました。
申請内容を1つ1つレポートしていきたいと思います。
タイは2022年6月からは一切の渡航制限を解除する予定だと既に発表をしていますので、それ以降の渡航については、タイランドパスの登録も不要になってくるのでは?と思います。
ですので、ここでレポートしても、あんまり、役に立つことは少ないと思いますが、
後で読み返した時に、こんな面倒なこともやっていたんだなぁ~という思い出話でいいかな、とも思っております。
最後に申請するにあたって便利なアプリやソフトもご紹介します!
Thailand Pass 申請
コロナ禍のタイ入国に際しては、
このタイランドパス Thailand Pass の事前申請が必須で、この事前登録&承認がない場合には、タイへの旅行はできません。
初期情報
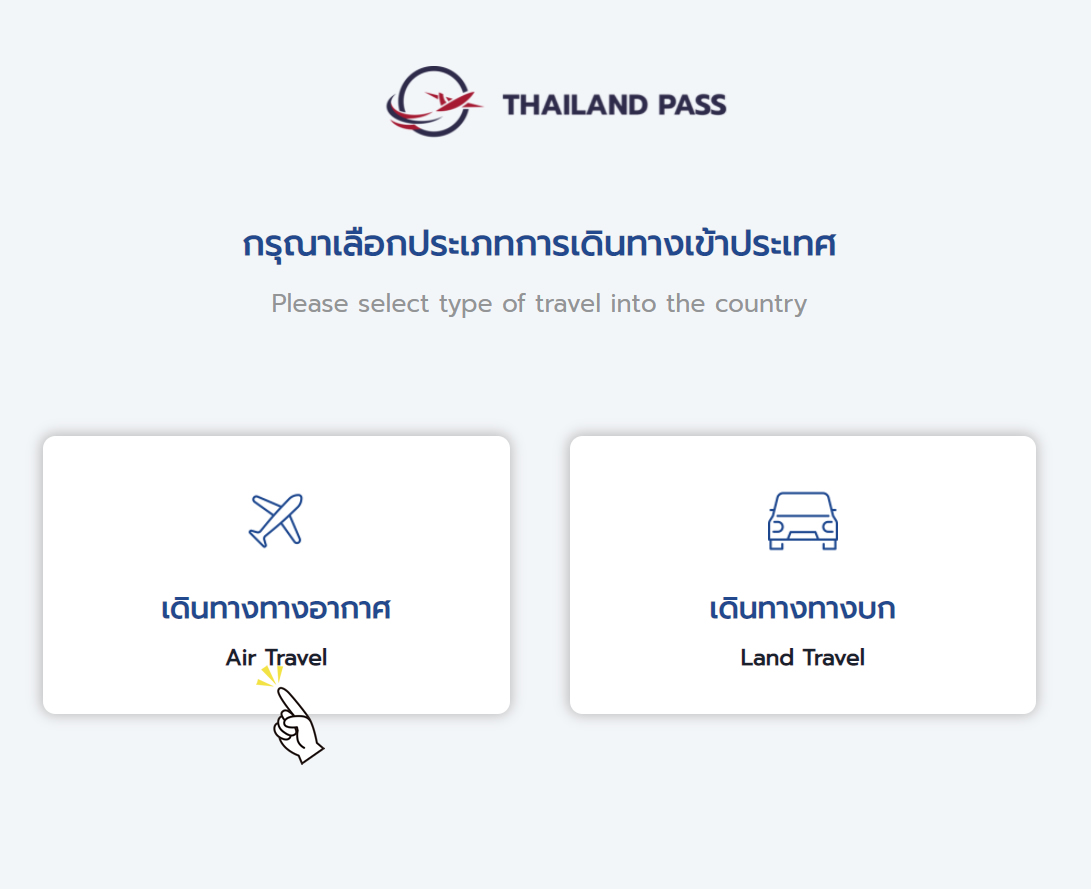
飛行機での入稿は左側。 Air Travel を選択。
すると、注意喚起画面がポップアップで表示されました。
そして、次の画面へと進みます。
web画面では国籍を聞いてくるので、Non-Thai を選択。
自動的に、言語は English になります。
次の画面へ。
観光での訪問なら、「Test & Go」を選択ですね。
航空券は既に支払済のものがあるので、あらためての出費が不要なのでした。
次の画面へ。
すると改めて入国に際してのルールが表示されますので、わかりましたよ~のチェックを入れて、Confirm で承認。
次の画面へ。
と、ここまでは誰でも進めますが、この先からは具体的な入力、そして書類が必要になってきます。
入国方法と目的の入力
ポップアップの注意喚起で ACCEPT を押すと次へ進めます。
次の画面へ。
個人情報の入力
パスポートの画像ですが、スマホのカメラで撮ったもので大丈夫だと思います。
次の画面へ。
COVID-19 ワクチン接種情報の入力
デフォルトで出て来る画面では2回のワクチン接種の詳細を記載します。
入力が終わったら、注意事項にチェックをいれて、 Next へ。
3回接種が終わっている場合には、赤い7角形のところをクリックして3回目のワクチン詳細も記入。
ワクチンパスポートにQRコードが記載されている場合には、★をクリックしてQRコードも読み取ります。
3度目のワクチンの入力画面、QRコード入力画面を出すとこんな感じになります。👇👇👇
次の画面へ。
滞在先の入力
滞在先は既に支払済みでないといけません。予約確認書を読み込む必要があります。
次の画面へ。
海外旅行保険&Packageサービスの手配済の入力
旅行保険の契約書は英語で記載、そして補償金額は米ドルかタイバーツで記載されている必要があります。
私は、損保ジャパンの【海外旅行保険【off!】】というもので、必要なものだけ申し込みました。
障害死亡・後遺障害費用と、疾病死亡・治療が500万円のみ。それで1,480円で済みました。
他の項目はクレジットカード付帯の保険でカバーします。
数ある保険会社の中から、損保ジャパンを選んだのは、WEBで契約申し込みが出来て、そのまま英語の証券をWEBから入手することが出来たためです。
※楽天カード付帯保険で済まそうとしましたが、3日経っても英語の証券(付保証明書)が送られてこなかったので、痺れを聞かせて、損保ジャパンに申し込んだというワケです。
そして、これで必要情報の入力は終了です。
最後に確認画面が出てきますので、もう一度内容をチェックですね。
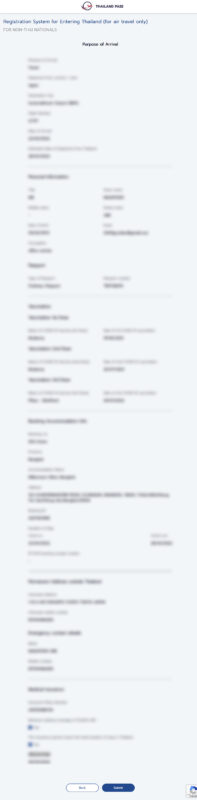
これでよければ、 SUBMITを押せば、申請終了です!
申請が無事すみましたら、アクセスコードが表示されて終了です。
これはメールでも届くので、うっかりこの画面を閉めてしまっても大丈夫です。
ここには、だいたい、3~7日待ってくださいね、っていう表記がありました。
待ちましょう。。
Thailand Pass 申請受領
前日の 17:18 p.m. に申請が完了しまして、翌日の 14:21 p.m.にはQRコードが無事メールで送られてきました。
半日ですね!凄いスピード力です。
貼付のQRコードを印刷して持っていく他、iPhoneならばApple Walletへ、androidなら、Wallet Passesアプリへ取り込むこともできます。
私は2台持ちなので、念の為にどちらにも入れておきました!
おまけ 申請に際しての障害を取り除く!
タイランドパスの申請方法を順を追って述べてきたワケですが、人によってはハードル高いなぁ~って部分があると思います。
その障害を取り除く方法をいくつか、ご紹介したいと思います。
必要書類を電子データで持っていない!
この申請はすべての書類を電子的な状態で持っていないことには出来ません。
そこで、申請に必要な書類等をすべて電子的なデータに変換する必要があります。
紙⇨画像データ(jpeg,gif) 簡単変換!
自宅に複合機能付のプリンターがあれば、スキャンするだけのことなのですが、きっとそれが自宅にはない方の方が多いのかと。
その場合の方法、
1・コンビニエンスストアのコピー機で紙を読み取り画像へと変換が出来ます。
2・スマホで写メする。上手に撮らないとブレたりしますが、明るいところで落ち着いて撮影すれば、まず問題ないと思います。
特にコンビニのコピー機は優れものですよ。WIFIDで繋ぐとスマホに直接データを保存することも出来ますし、SDカードなどを持参してSDカードに保存することが出来ます。
参考として、以下はセブンイレブンのマルチコピー機の案内です。1枚30円。
WEBサイトには詳しい操作方法も紹介されているので安心ですよ。
画像データ(pdf)⇨画像データ(jpeg,gif) 簡単変換!
書類系のデータはpdfファイルになっていることが多いと思いますが、タイランドパスの申請に関しては、pdfファイルは利用することが出来ません。
pdfファイルを、jpegやgifなどの画像データへと変換する必要があります。
その際には、フリーソフトを利用すれれば簡単に変換が可能です。
私が愛用しているのは、こちらです。
I Love PDF
このサイト、本当に便利です。
アプリやソフトではなく、web上で色々な変換が出来てしまいます。
pdf⇨jpegの他、pdf⇨WordやExcelなんかも可能です。このサイトを利用すればほとんどの変換が可能なんじゃないかな、って思います。
画像データ(jpeg,gif) ⇨ 画像データ(jpeg,gif) 簡単サイズ変換!
タイランドパスでは、ワクチンパスポートのQRコードは大きくすれば読み取れた!という事件(笑)が起きました。
持っている画像データのサイズを大きくする必要が出てくることもあります。
そんな時に便利なのはこちら。
リサイズ超簡単!Pro
フリーソフトでダウンロードをする必要はありますが、私は毎日のように愛用しています。
もともとは、複数の異なる大きさの画像をまとめて同じ大きさに圧縮するのに秀でたソフトなのですが、実はこれ、拡大する場合にも使えました。
拡大する場合には、画質は確実に荒くはなってしまうのですが、今回のワクチンパスポートのQRコードの拡大の際にも、このソフトを利用してやってみたものでも認知されて取る込むことが出来ました。
恐らく、ここで紹介したこれらのツールを使ったややり方で、タイランドパスは皆さん申請は出来ると思います!
ということで、私もこれらを駆使して申請。半日後に無事タイランドパスをゲット致しました。

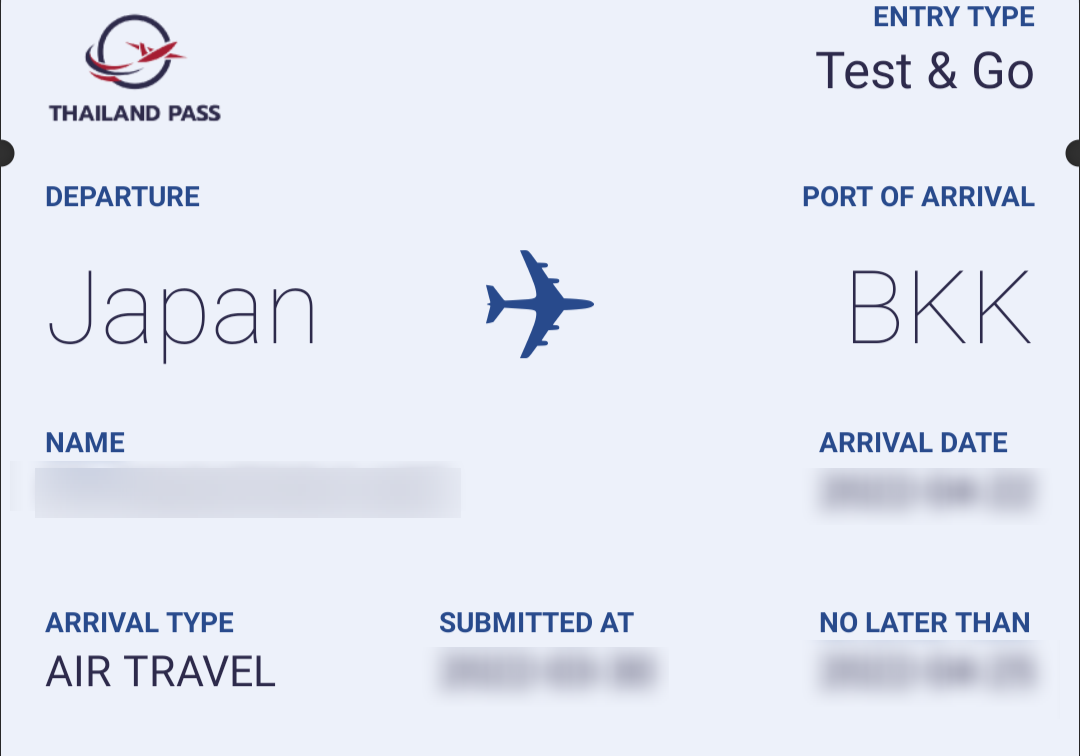
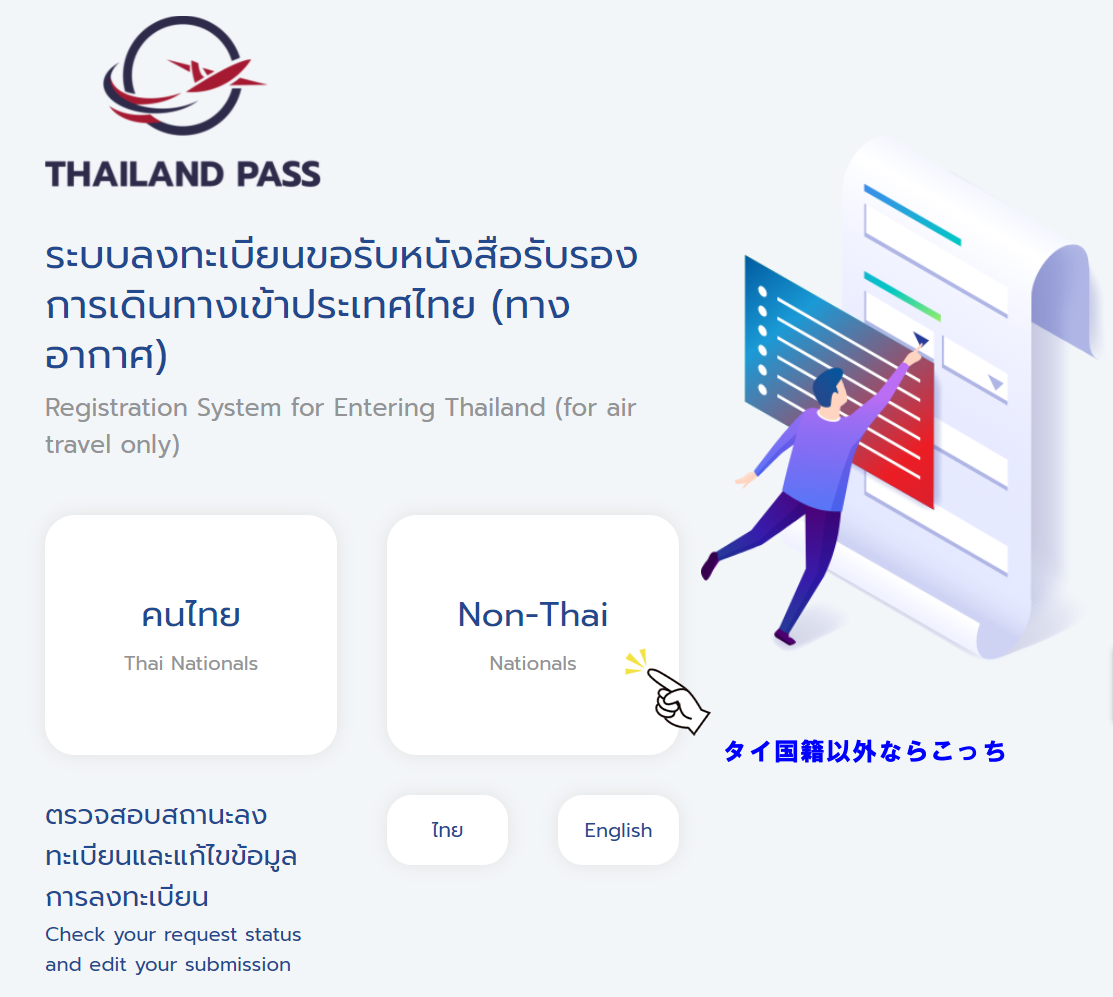
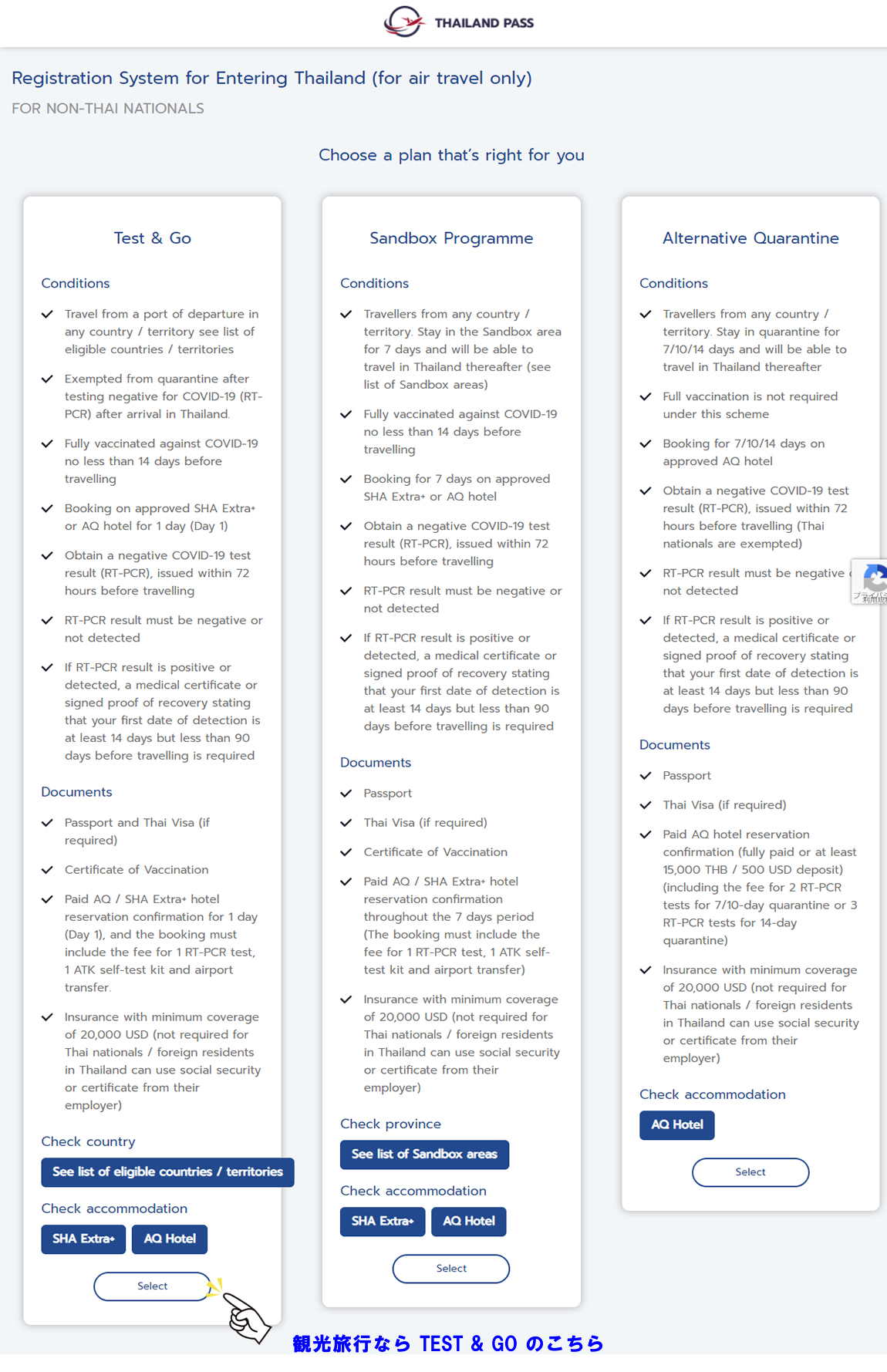
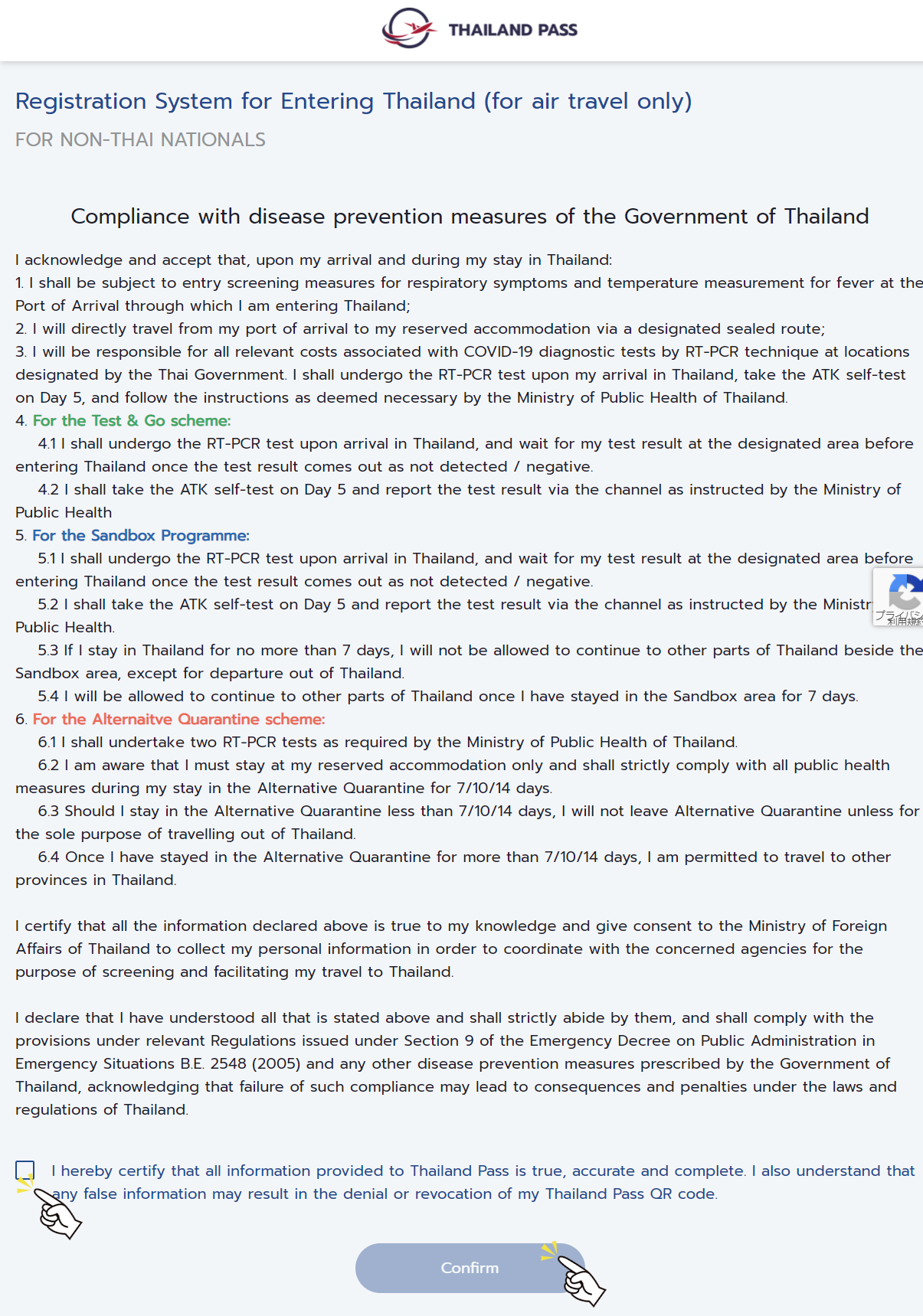
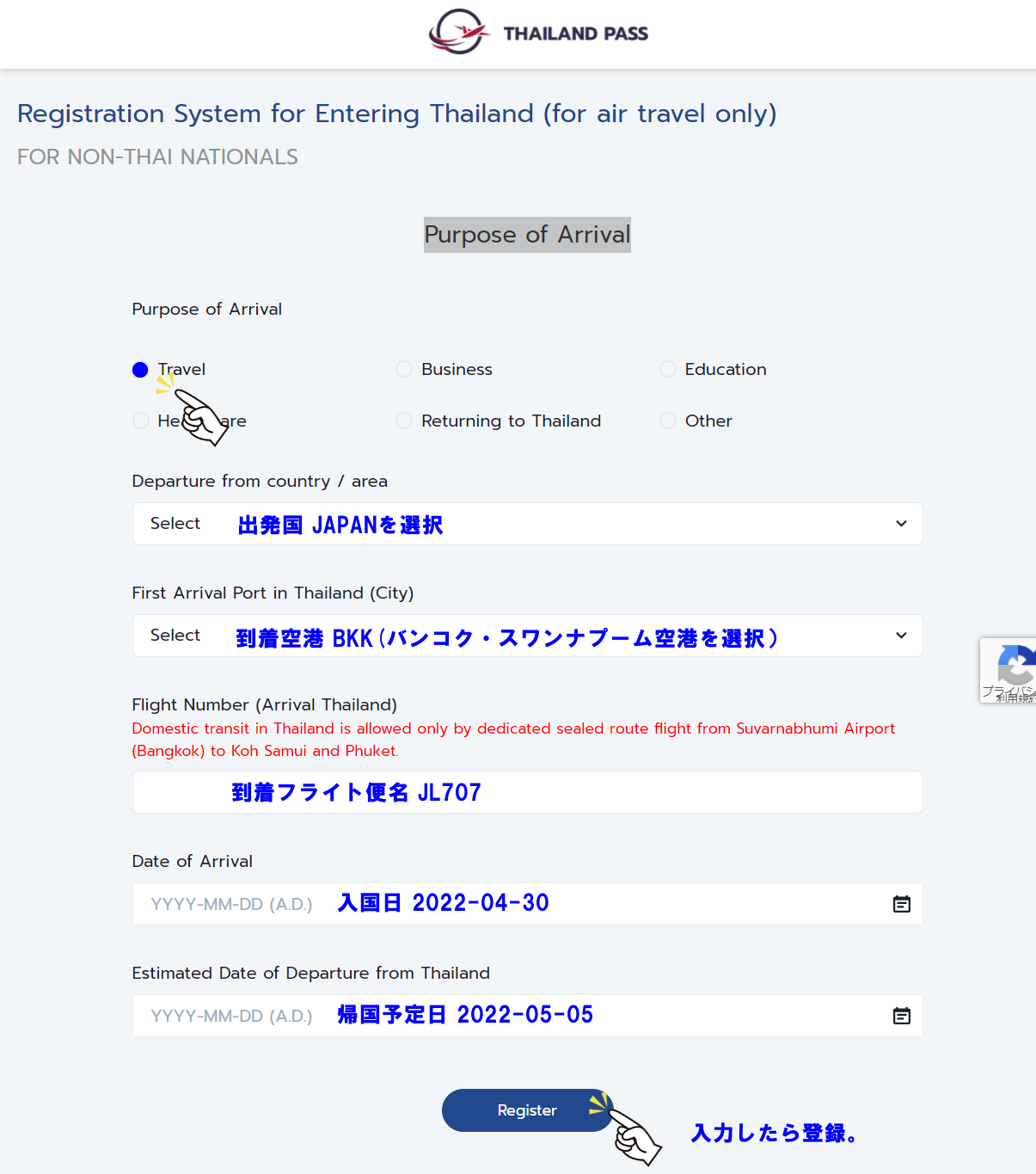
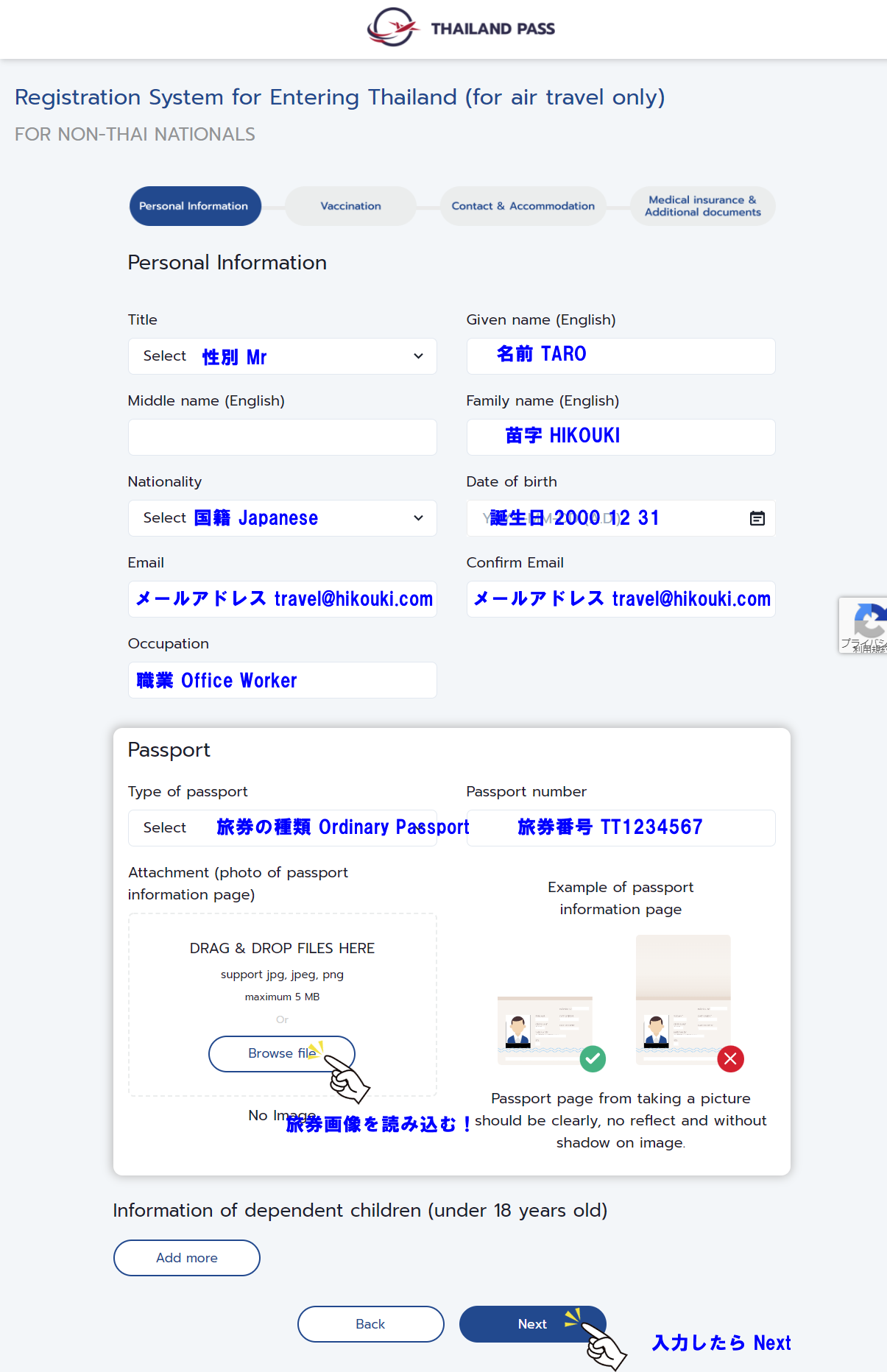
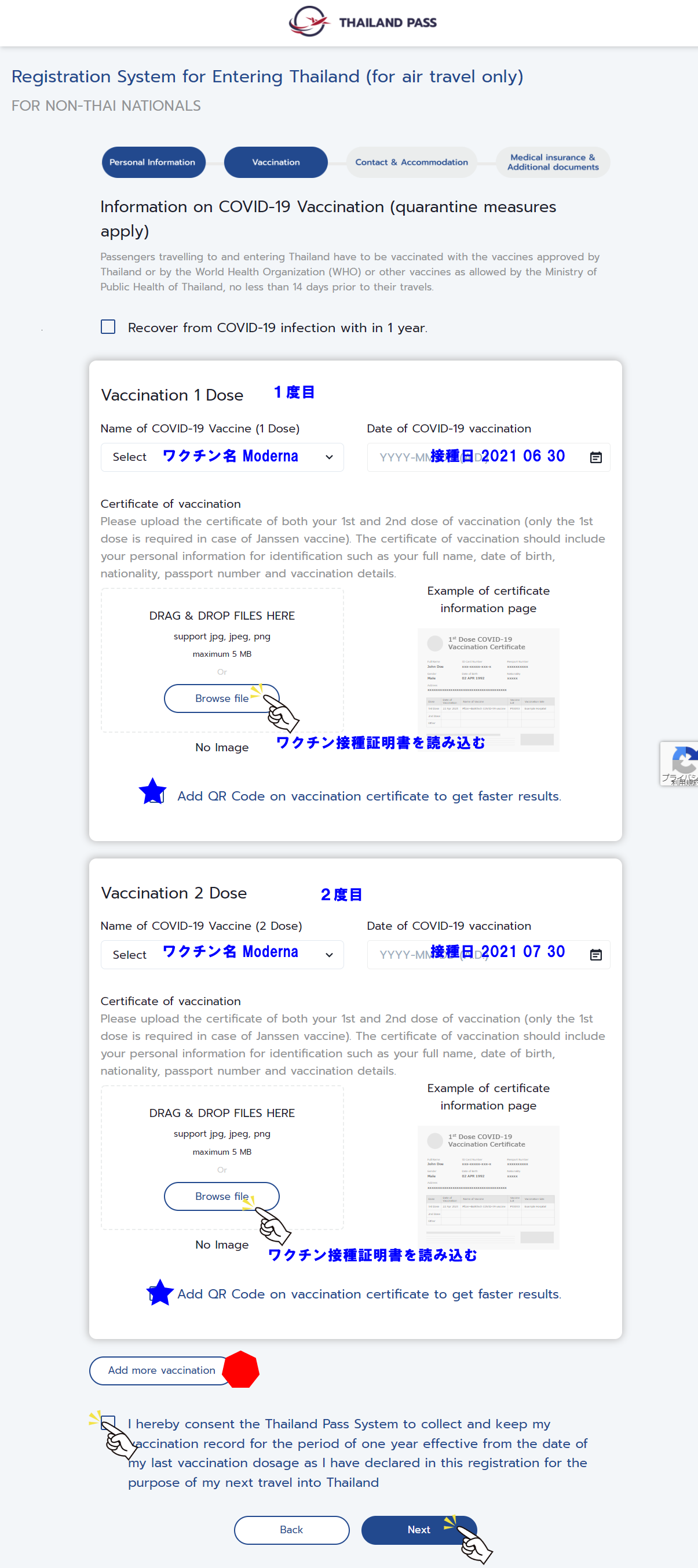
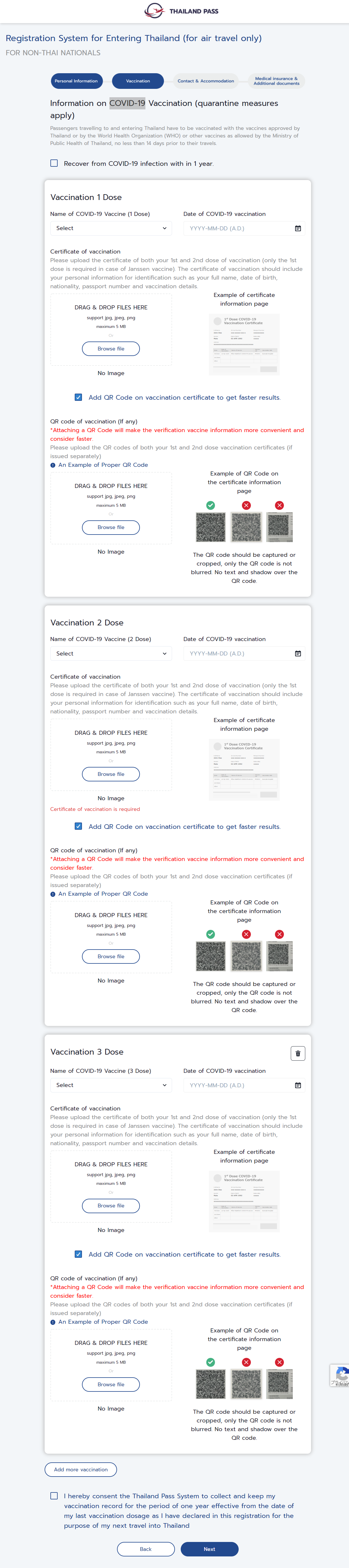
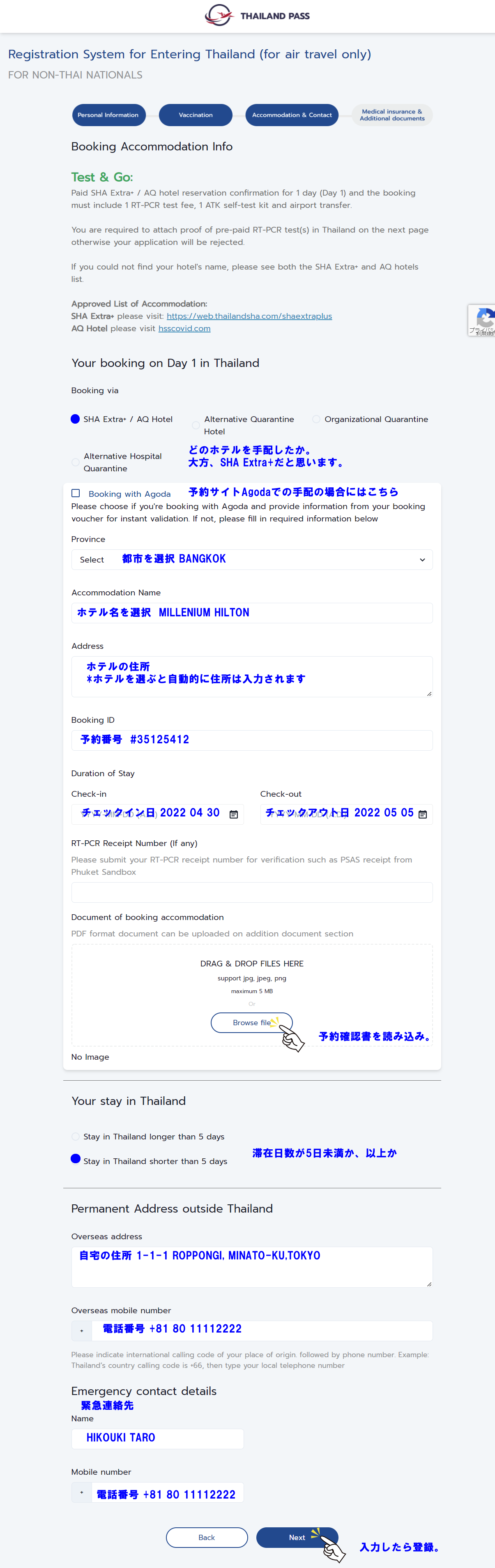
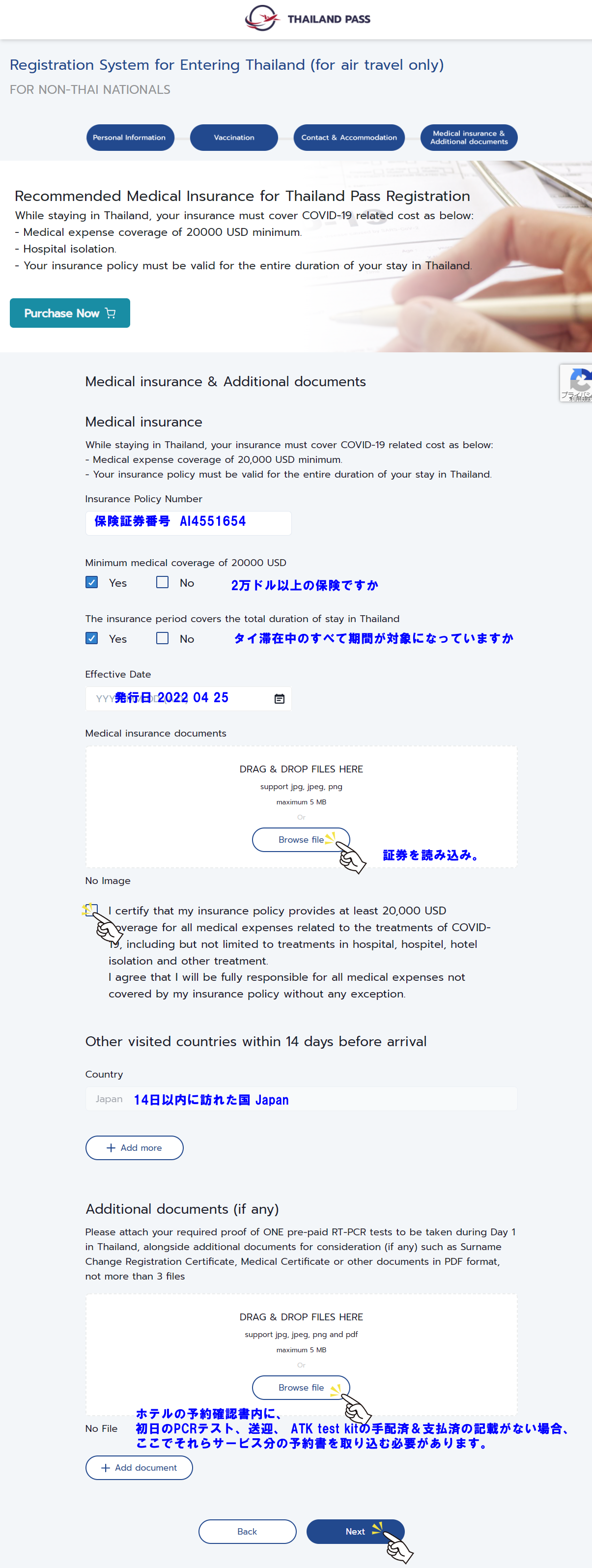
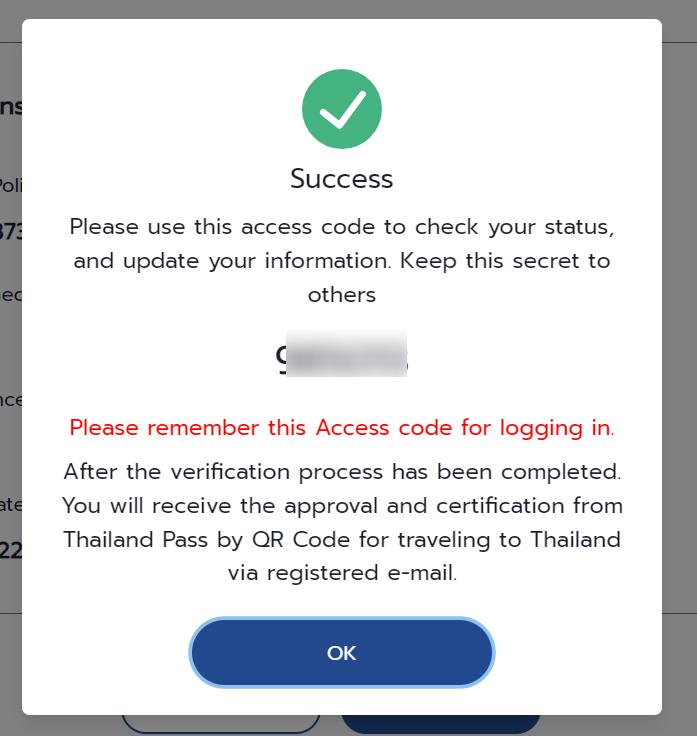
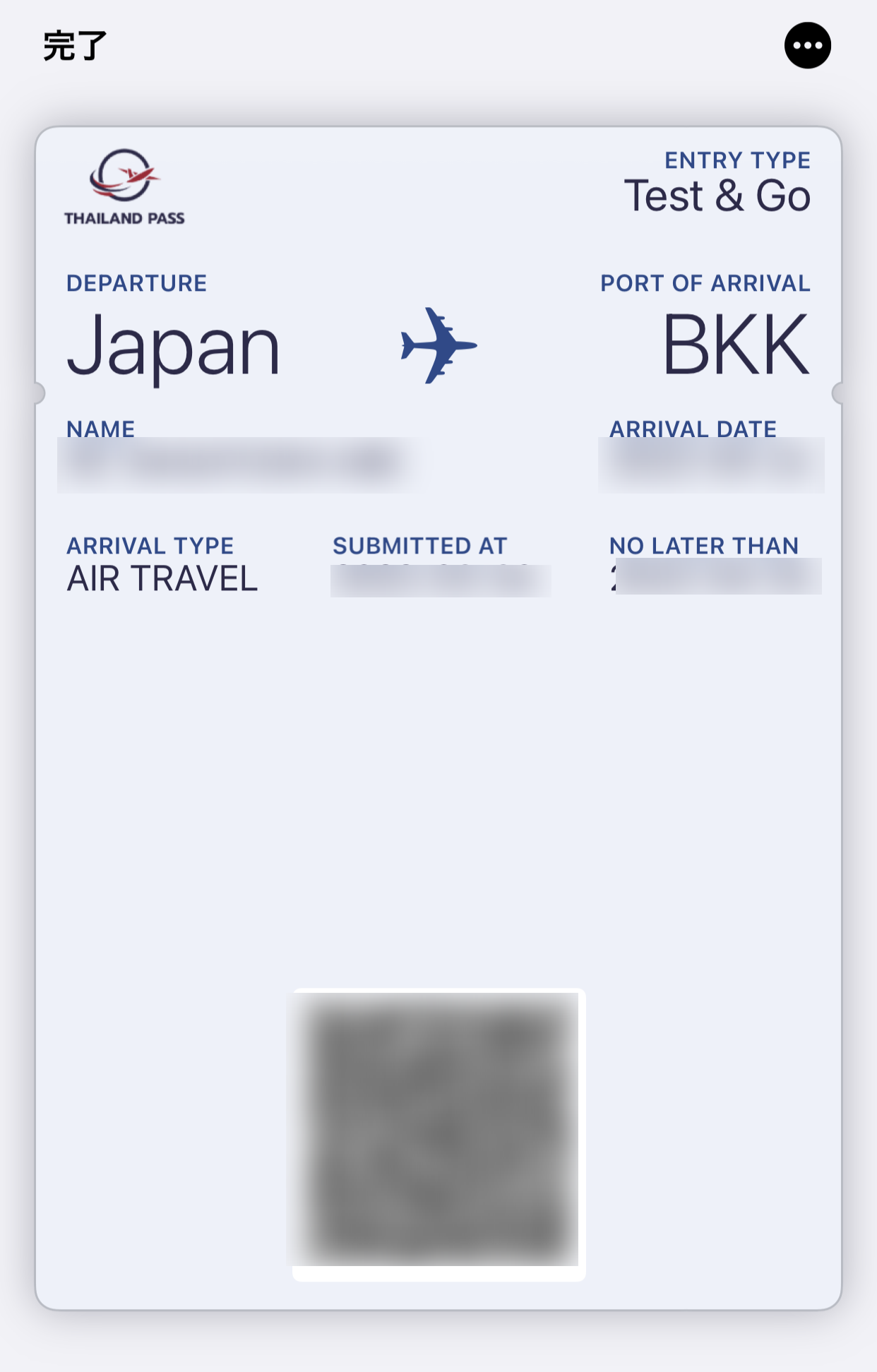
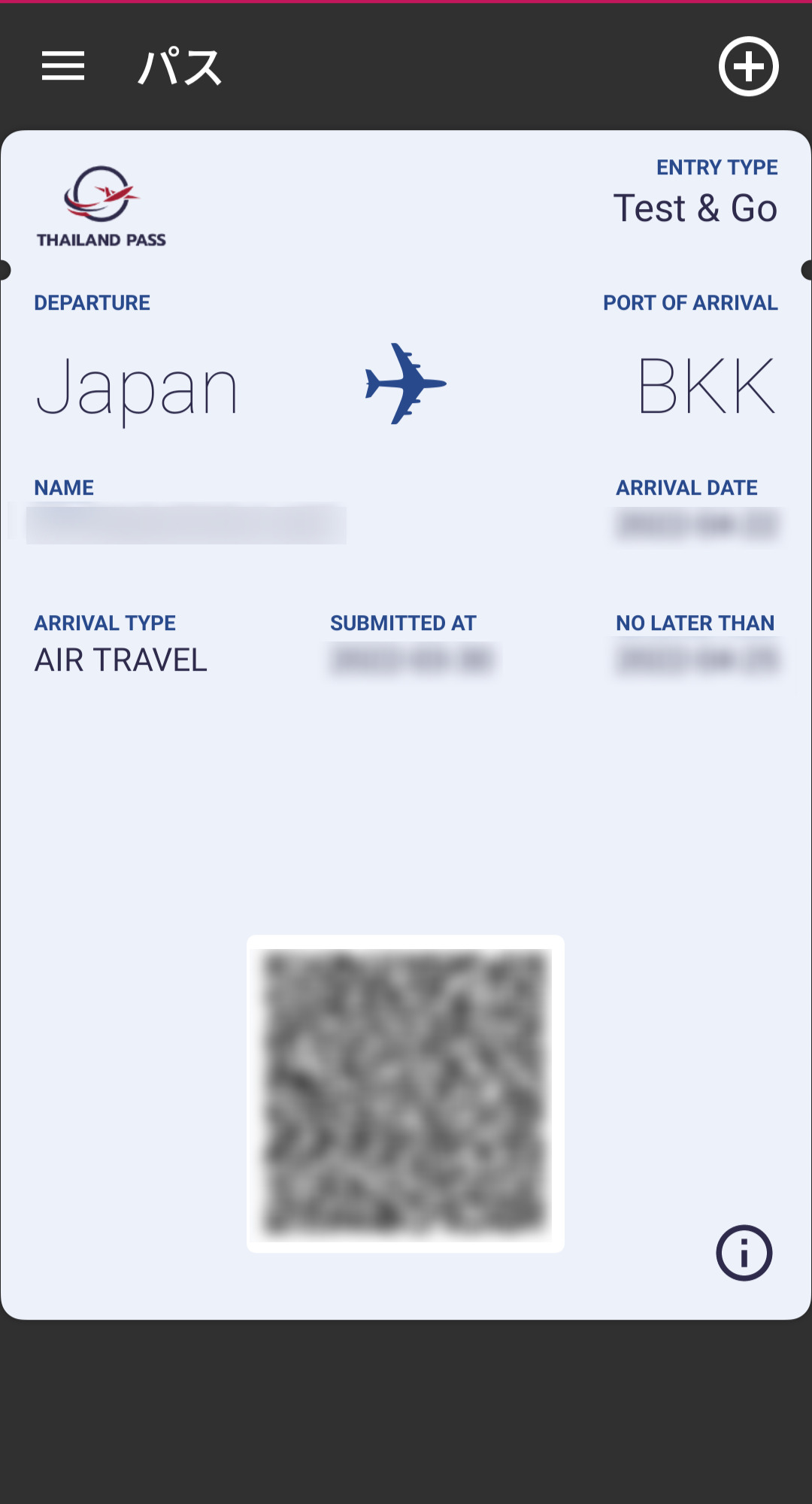
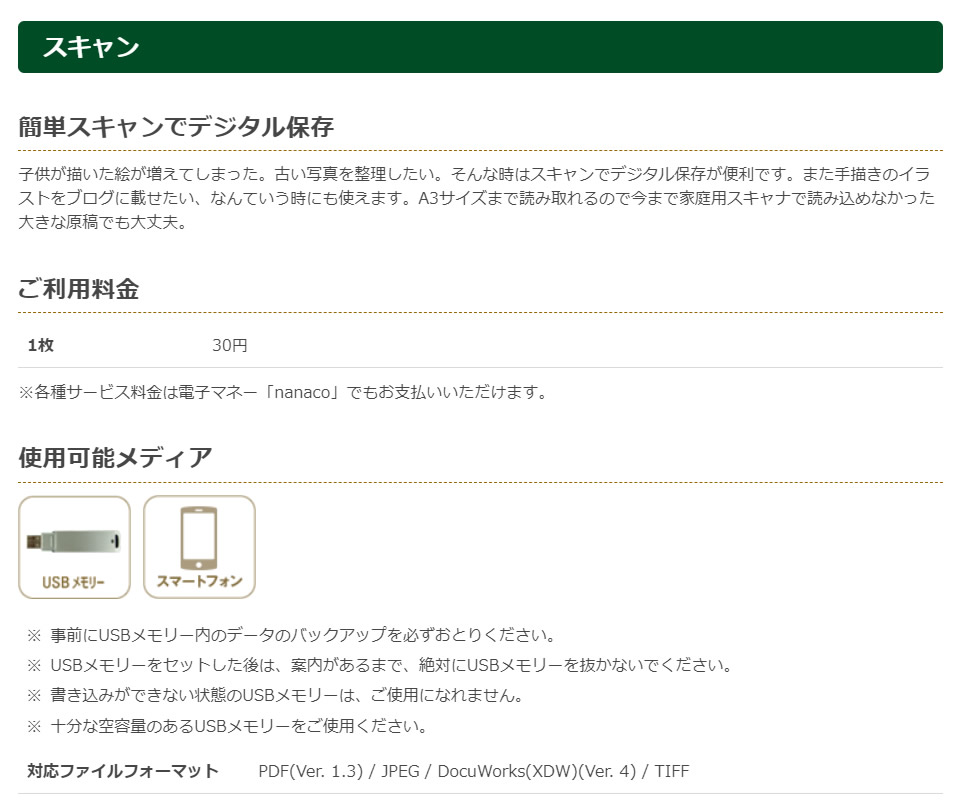

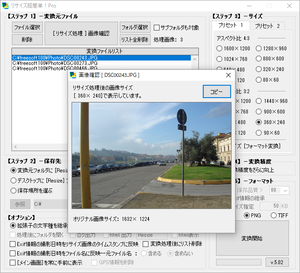


コメントはこちら